Cara Mengganti Nama di Zoom dengan Ponsel dan Laptop
Table of Contents
Cara mengganti nama di Zoom bisa kamu lakukan baik sebelum Zoom berlangsung atau saat sedang berlangsung. Medianya bisa dengan HP maupun laptop.
 |
| Cara Mengganti Nama di Zoom dengan Ponsel dan Laptop |
Cara mengganti nama di Zoom bisa dengan Handphone (HP) atau laptop. Kamu bisa mengganti nama Zoom baik sebelum dan saat Zoom berlangsung. Fungsi mengganti nama Zoom adalah supaya mudah dikenali peserta lain dan admin.
Pihak penyelenggara atau “Host” biasanya memberikan aturan dan himbauan supaya nama Zoom diganti dengan format khusus, misal Nama – Kota, Nama – Usia dan lainnya.
Lalu, bagaimana cara mengganti nama di Zoom sebelum join dan saat meeting sedang berlangsung? Yuk simak ulasan berikut!
Cara Mengganti Nama di Zoom dengan HP
Cara mengganti nama di Zoom dengan HP bisa kamu lakukan sebelum dan saat Zoom sedang berlangsung. Berikut cara yang bisa kamu lakukan untuk mengganti nama di Zoom:
1. Rename Sebelum Meeting Zoom Berlangsung
Sebelum meeting Zoom berlangsung, kamu bisa mengganti nama sesuai dengan format dari penyelenggara Zoom. Jika penyelenggara tidak memberikan format khusus, maka bisa kamu ganti dengan nama sendiri. Caranya sebagai berikut:
- Bukalah Aplikasi Zoom yang terdapat pada HP kamu.
- Klik menu “Settings” yang posisinya ada di bagian bawah layar pada Aplikasi Zoom.

- Kemudian, kamu bisa klik foto profil pada sisi kanan atas untuk mengatur akun Zoom kamu.
- Lalu, kamu bisa memilih kolom “Display Name”, silakan untuk mengubah nama kamu.
- Terakhir, kamu tinggal klik menu “Save”
Mudah sekali, bukan? Selain, itu kamu bisa juga mengubah nama saat Zoom berlangsung. Simak ulasan di bawah ini!
2. Rename Saat Meeting Zoom Berlangsung
Cara mengganti nama Zoom saat meeting berlangsung berbeda dengan sebelum meeting berlangsung. Cara yang bisa kamu lakukan sangat mudah. Ikuti langkah-langkahnya berikut ini!
- Saat Zoom sedang berlangsung, carilah menu “Participants” yang posisinya ada di bagian bawah layar Zoom.

- Lalu, akan muncul nama-nama peserta Zoom. Kamu cari nama kamu yang biasanya berada paling atas sendiri. Klik saja nama kamu tersebut dan pilih “Rename”.

- Silakan untuk mengganti nama kamu. Jika ada format khusus, maka sesuaikan dengan format yang telah diberikan.
- Selanjutnya, klik “Done”.
Cara Mengganti Nama di Zoom dengan Laptop
Cara mengganti nama di zoom dengan laptop tidaklah sulit. Langkahnya hampir sama dengan mengganti nama di Zoom dengan HP. Namun, ada beberapa perbedaan nama pada menunya. Lebih jelasnya simak ulasan berikut!
1. Rename di Zoom Sebelum Join
Sebelum join meeting Zoom kamu bisa mengganti nama Zoom kamu terlebih dahulu menggunakan laptop. Berikut cara rename Zoom sebelum join:
- Pada saat tampilan Zoom sudah terbuka, kamu bisa klik “Join Meeting”.

- Setelahnya, Menu “Enter Meeting ID” dan juga box “Nama Kamu” kan muncul.

- Kemudian, kamu bisa pilih box “Nama Kamu”, lalu kamu ganti dengan nama yang sesuai format atau sesuka hati kamu.
2. Rename di Zoom Saat Meeting Berlangsung
Ketika meeting berlangsung bisa juga rename di Zoom dengan laptop. Berikut cara mengganti nama di Zoom dengan laptop:
- Saat Zoom sedang berlangsung, carilah menu “Participants” yang posisinya ada di bagian bawah layar Zoom.
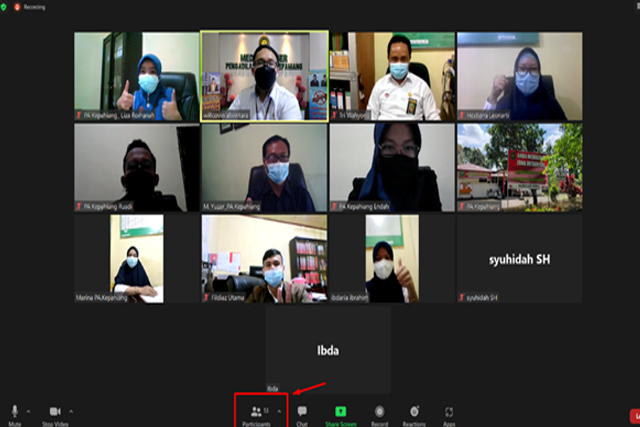
- Lalu, akan muncul nama-nama peserta Zoom. Kamu cari nama kamu yang biasanya berada paling atas sendiri. Lalu, klik menu “More” dan pilih “Rename”.
- Silakan untuk mengganti nama kamu. Jika ada format khusus, maka sesuaikan dengan format yang telah diberikan.
- Selanjutnya, klik “Done”.
Cara mengganti nama di Zoom baik melalui HP maupun laptop begitu mudah. Ikuti langkah-langkah di atas dengan benar. Kamu bisa mengganti nama sebelum dan saat Zoom berlangsung. Enak, bukan?