Cara Update Windows 10 di Laptop dengan Mudah
Table of Contents
 |
| Cara Update Windows 10 di Laptop dengan Mudah |
Buat kamu yang ingin menikmati Windows 10 di laptop nggak perlu khawatir, karena update Windows ini bisa kamu lakukan dengan mudah dalam waktu maksimal hanya 30 menit saja. Gimana cara update Windows 10 langsung di komputer atau laptop?
Banyak yang suka dengan Windows 10 ini karena keunggulannya. Selain start menunya yang lebih praktis, tampilan fiturnya pun kelihatan lebih modern. Nggak cuma itu, kamu mungkin juga suka dengan fitur fingerprint dan fitur retina scanner di Windows ini. Nah, gimana sih caranya untuk update ke Windows 10?
Cara Update Windows 10 Langsung dari Laptop
Cara update Windows 10 offline bisa kamu lakukan setelah kamu mengunduh update online Windows tersebut lebih dulu. Di sini memang membutuhkan koneksi internet untuk mengunduhnya. Setelah itu proses bisa kamu lakukan secara manual saja.
Berikut ini langkah-langkah yang bisa kamu lakukan untuk melakukan update:
Klik Menu Start Windows di Laptop
Pertama silakan buka menu “start windows” yang ada di laptop kamu.
Pilih Menu Setting

Setelah menu terbuka, kamu bisa gulir langsung ke “menu setting” yang ada di daftar menu start tersebut.
Pilih opsi “update & security”
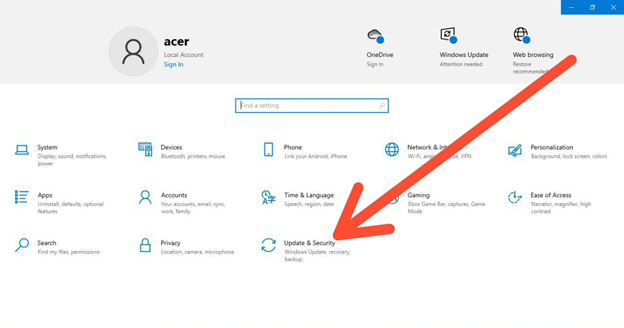
Langkah berikutnya silakan pilih opsi “update & security”. Akan terbuka tampilan seperti berikut di bawah ini.

Jika sudah tersedia pilihan update windows kamu bisa langsung menekan tombol “get start” yang ada di bawah go back to previous version of Windows 10.
Ambil Menu Windows Update
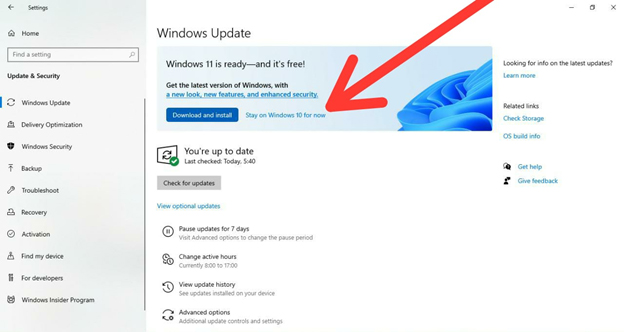
Nah, kalau misalnya di langkah sebelumnya laptop kamu belum menyediakan update Windows yang bisa langsung kamu klik, silakan buka “menu Windows Update” lebih dulu. Di sini tersedia pilihan untuk kamu melakukan update lebih dulu.
Download update Windows 10 bisa kamu lakukan secara langsung dengan mengklik pilihan “download and install” yang tersedia.
Ikuti langkah-langkah download dan install dari laptop kamu. Setelah terdownload sistem akan menginstall update Windows terbaru tersebut.
Selanjutnya, gimana cara update Windows 10 ke Windows 11?
Langkahnya sama saja. Kalau misalnya laptop kamu sudah terinstall Windows 10, maka opsi update yang akan ditawarkan oleh sistem adalah update ke Windows di atasnya yakni Windows 11. Kamu bisa langsung unduh dan install Windows tersebut dengan cara yang sama.
FAQ tentang Update Windows 10
Berikut ini beberapa pertanyaan yang sering muncul terkait update Windows 10:
1. Berapa lama proses update Windows 10 ini berlangsung?
Pada kisaran waktu 10 hingga 30 menit
2. Berapa ukuran update Windows 10?
Ukurannya sebesar 82,85 GB.
3. Apakah Update ini Menggunakan Internet?
Untuk proses download update Windows 10 tentu saja membutuhkan koneksi internet untuk mengunduhnya. Selanjutnya proses instalasi bisa kamu lakukan secara manual.
4. Berapa RAM minimal untuk install Windows 10?
RAM minimal kalau kamu mau install Windows 10 ini adalah 1 GB, tetapi untuk komputer sebaiknya di atasnya. Gunakan RAM di atas 1 GB untuk memastikan operasi laptop dan komputer kamu berjalan lancar.
Catatan Penting
Ya, walaupun kamu tertarik untuk update ke Windows 10, perhatikan juga kekurangan Windows ini. Hal paling nyata yang jadi kekurangan Windows ini selain lebih boros kuota adalah juga seringnya permintaan update. Benar-benar menjengkelkan buat sebagian orang ya.
Selain itu, aplikasi di Windows store nya pun masih sedikit. Kira-kira kamu masih tetap suka dengan Windows ini? Cara update windows 10 cukup mudah kok. Bisa langsung kamu praktikkan cara di atas ya. Selamat mencoba.